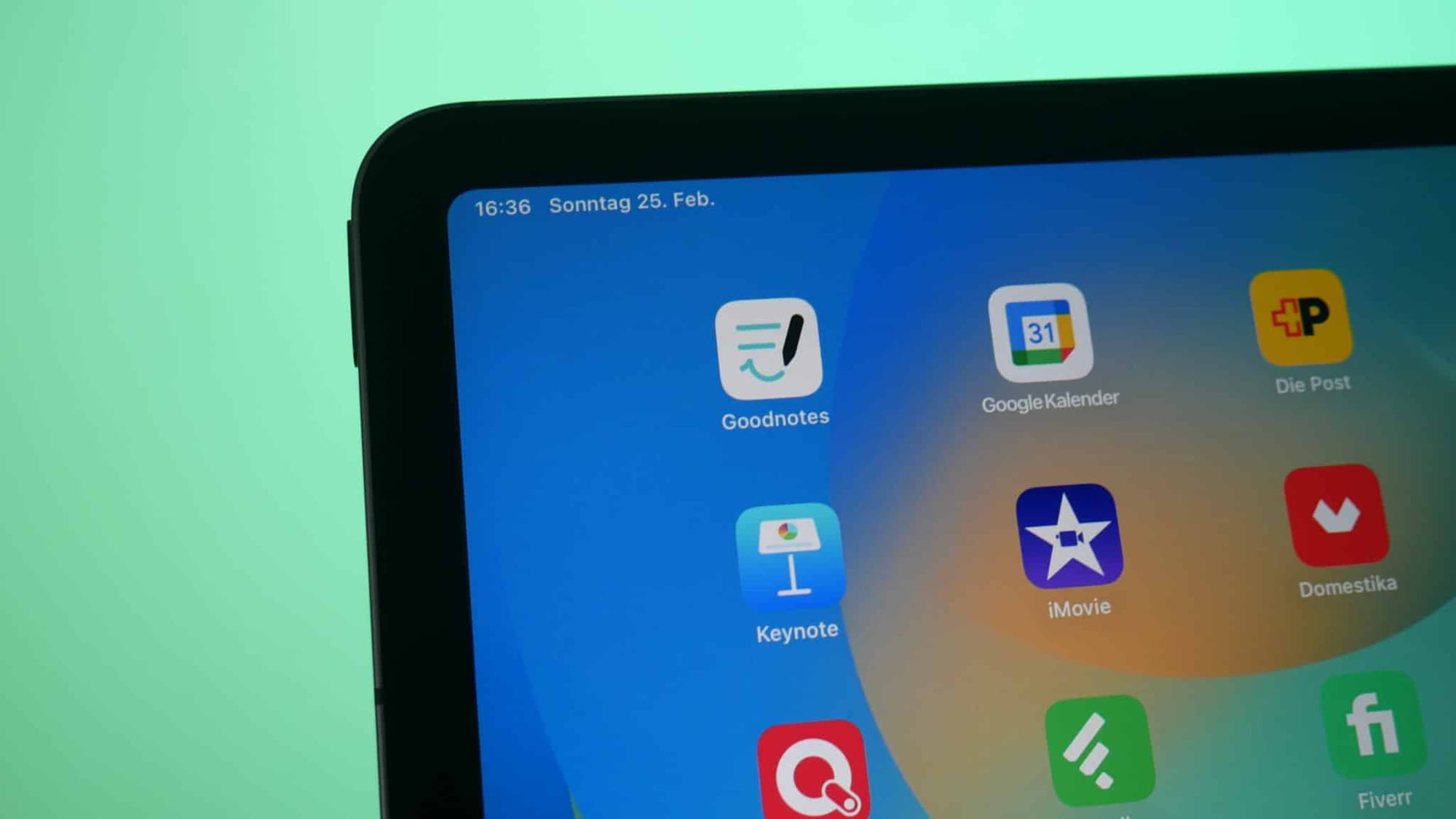Für viele wird ein Tablet mit Stift immer mehr zu einem Ersatz für einen klassischen Notizblock. Ich habe mich bisher allerdings immer schwergetan, Kuli und Papier den Rücken zu kehren. Das änderte sich im Sommer 2023. Damals wurde die App Goodnotes auf Version 6 aktualisiert. Da ich bis dahin Tablets nicht für Notizen genutzt habe, war mir die App nicht wirklich ein Begriff, als Apple mich gefragt hatte, ob ich Lust hätte, diese zu testen. Vielleicht war es aber nun an der Zeit, mich dem Thema digitalem Notizblock zu widmen. Also habe ich das getan und Goodnotes 6 nun für rund sechs Monate genutzt. Mal mehr, mal weniger, aber doch regelmässig genug, dass ich jetzt ein Fazit ziehen kann.
Inhaltsverzeichnis
- Die Benutzeroberfläche
- Die Dokumentenerstellung
- Notizbuch erstellen: Nichts Besonderes
- Notizen erstellen klappt tipptopp
- KI-unterstütztes Schreiben: Nicht perfekt, aber spannend
- Praktisch: Sprachaufnahmen transkribieren
- Schnellere Auswahl von Elementen
- «Kritzeln, um zu löschen» geht nicht immer
- Der Marketplace
- Was kostet Goodnotes 6?
- Mein Fazit zu Goodnotes 6
Die Benutzeroberfläche
Goodnotes 6 bietet die Möglichkeit, die Benutzeroberfläche als Liste oder Gitter darzustellen. Seit einiger Zeit ist auch eine Seitenleiste verfügbar. Wenn du auf das Symbol oben links klickst, kannst du sie öffnen. Dort findest du unter anderem Dokumente, Favoriten, Suchen, Teilen und den Marketplace (dazu später mehr).
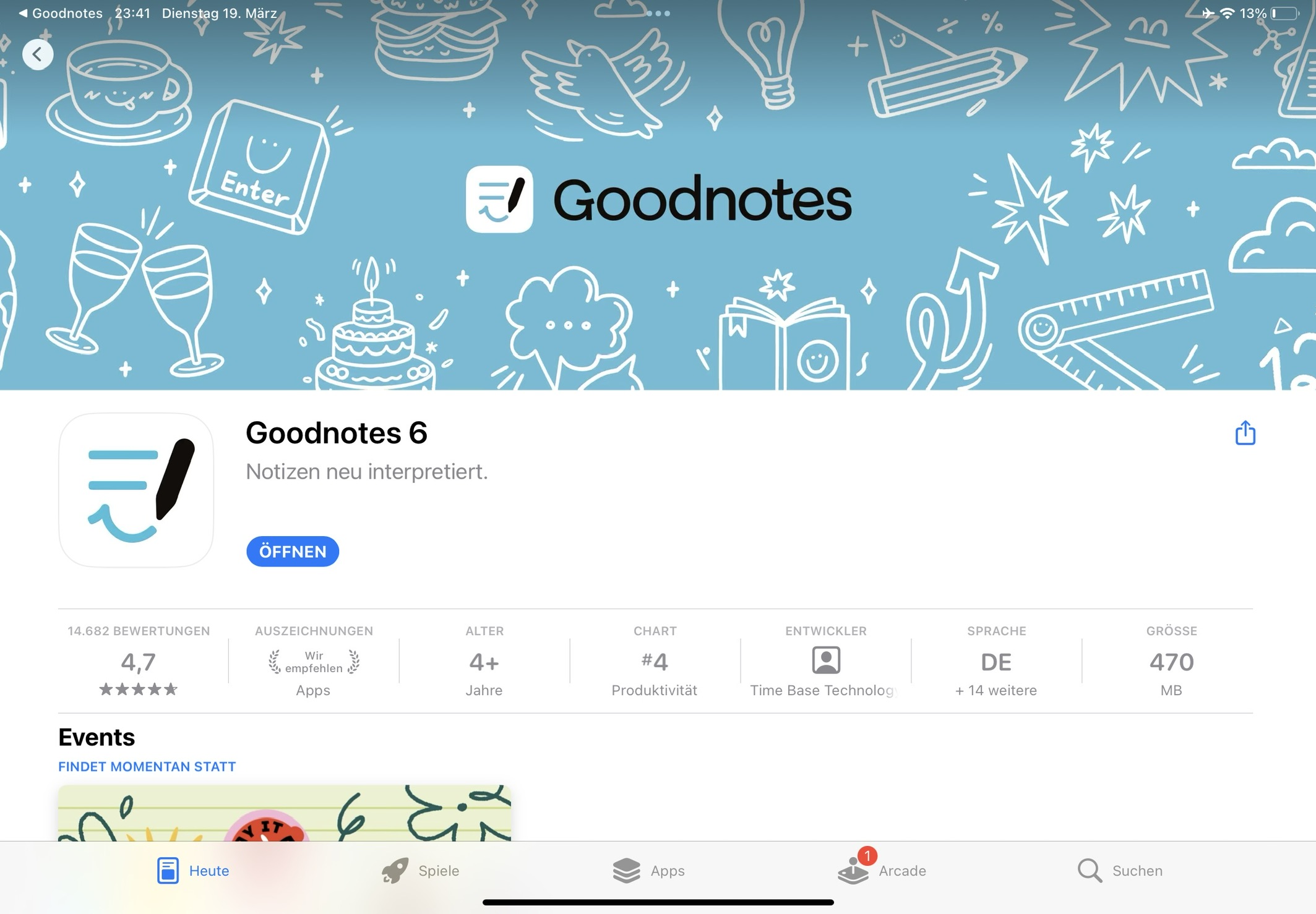
Unter dem Abschnitt «Dokumente» kannst du alle deine Dokumente einsehen. Dort kannst du zum Beispiel einen Ordner erstellen und darin Notizen, Lernsets, Bilder usw. ablegen. Natürlich kannst du auch Unterordner erstellen, eben so, wie man es von einem klassischen Desktop kennt. Wie viele Unterordner man erstellen kann, weiss ich nicht. In einem Versuch habe ich sechs Unterordner erstellt und trotzdem hat Goodnotes 6 nicht reklamiert.
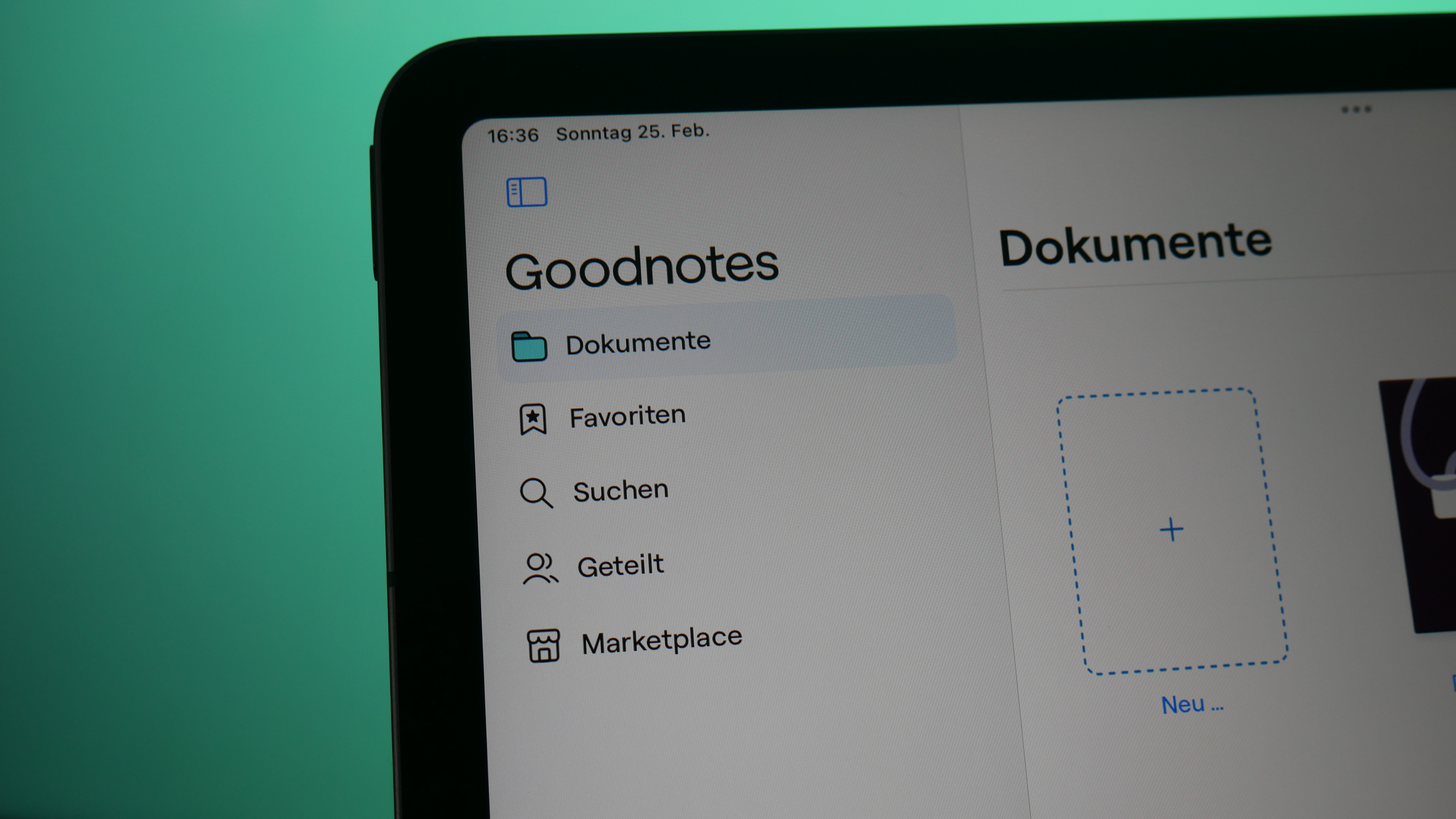
Um deine Dokumente besser zu organisieren, kannst du sie als Favoriten markieren. Diese sind dann automatisch im entsprechenden Reiter verfügbar. Auch ist es möglich, in einer Notiz eine einzelne Seite mit einem Lesezeichen zu versehen. Auf diese Weise findest du Informationen in einem Dokument viel schneller wieder.
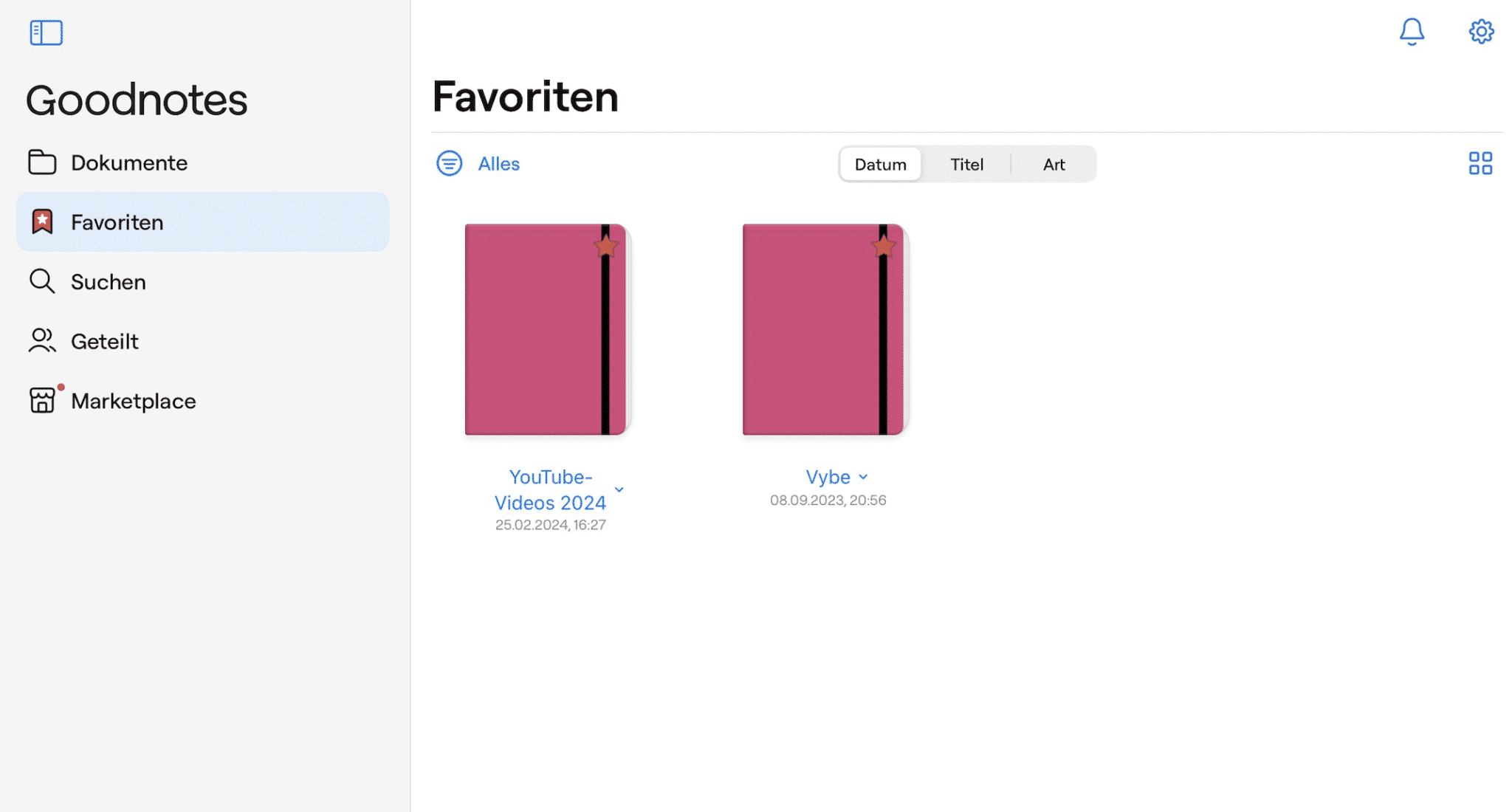
Tolle Suchfunktion
Generell muss ich sagen, dass die Suchfunktion von Goodnotes 6 hervorragend ist. Mit ihr kannst du sowohl nach handschriftlichen als auch nach getippten Notizen suchen. Auch PDF-Dateien, Dokumentennamen und Ordnernamen können mit der Suchfunktion durchsucht werden. (Mit PDFs funktioniert das natürlich nur, wenn der Text nicht in einem Bild hinterlegt ist).
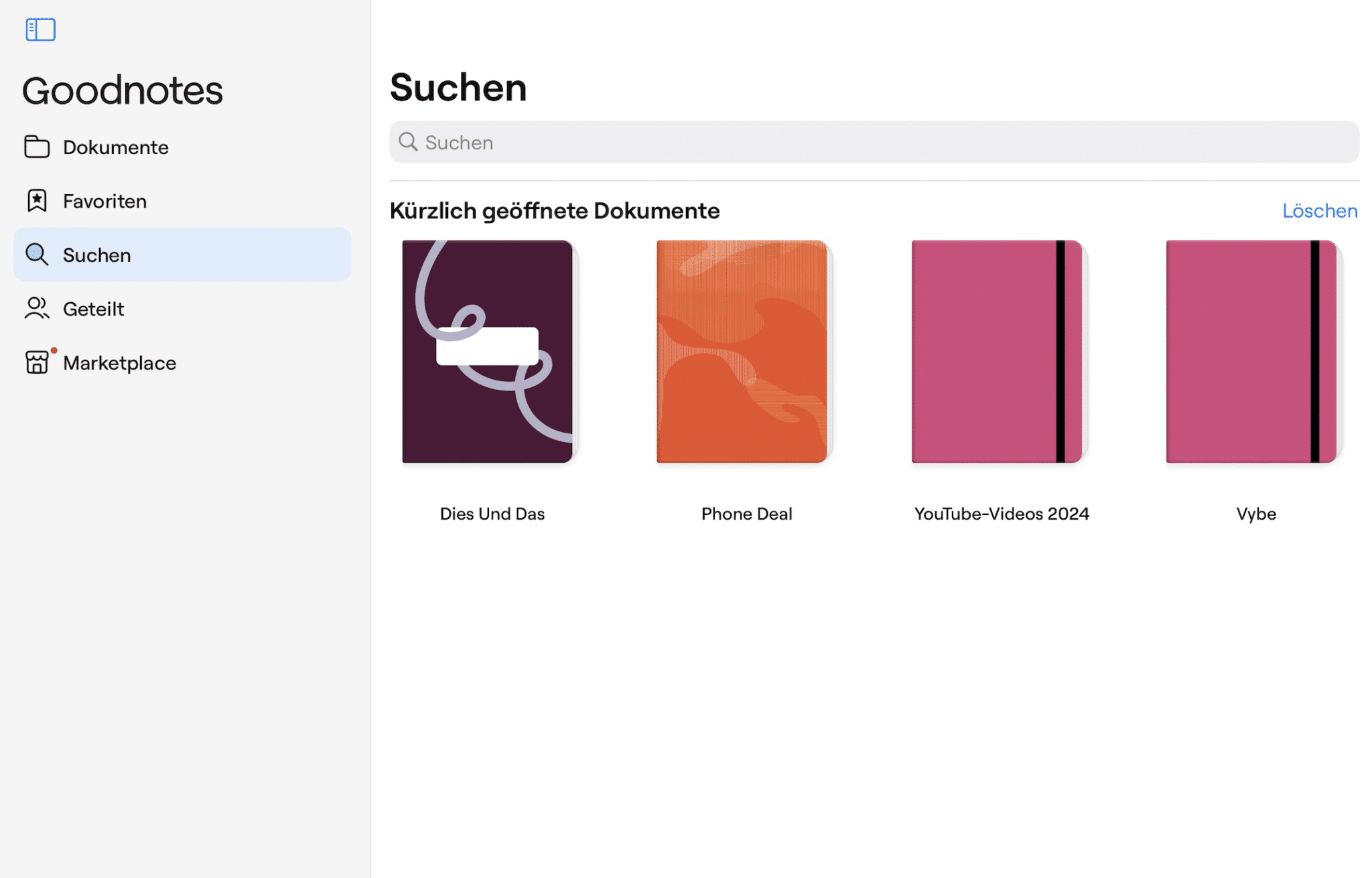
Dann gibt es noch die Rubrik «Freigeben». Hier siehst du alle Dokumente, die du bereits mit anderen Personen geteilt hast. Möchtest du ein neues Dokument teilen, klickst du einfach auf das Pfeilsymbol oben rechts, wenn es geöffnet ist. Wie man das von anderen Diensten kennt, kannst du dann einen Link zur Zusammenarbeit teilen oder gleich das Dokument exportieren. Sehr cool: Du kannst auch nur einzelne Seiten freigeben. Je nach Freigabeeinstellungen können andere dein Dokument dann nur ansehen, kommentieren oder gleich selbst editieren.
Die Dokumentenerstellung
Wenn du ein neues Dokument erstellen möchtest, hast du die Wahl zwischen einem Notizbuch, einem Lernset, einem Ordner oder einem Bild. Ausserdem stehen dir Optionen wie «Dokumente scannen», «Foto aufnehmen», «Importieren» und «Quicknote» zur Verfügung. Je nachdem, welche Art von Dokument du auswählst, stehen dir anschliessend verschiedene Werkzeuge zur Verfügung.
Lernsets
Interessanter wird es mit den so genannten «Lernsets». Wenn du eine Lerngruppe erstellst, wirst du aufgefordert, ihr einen Titel zu geben, die gewünschte Sprache zu wählen und eine Symbolfarbe auszuwählen. Danach kannst du eine Frage und eine Antwort eingeben. Das ist super praktisch, um sich etwa auf Prüfungen vorzubereiten oder ganz klassisch Vokabeln zu lernen.
Intelligentes Lernen
Begeistert hat mich dabei die Funktion «Smart Learning». Diese basiert auf einer wissenschaftlichen Methode namens SRS, um das langfristige Einprägen von Themen zu verbessern. Das System nutzt deine Leistung in deinen Lernsets, um anzupassen, was du als Nächstes siehst.
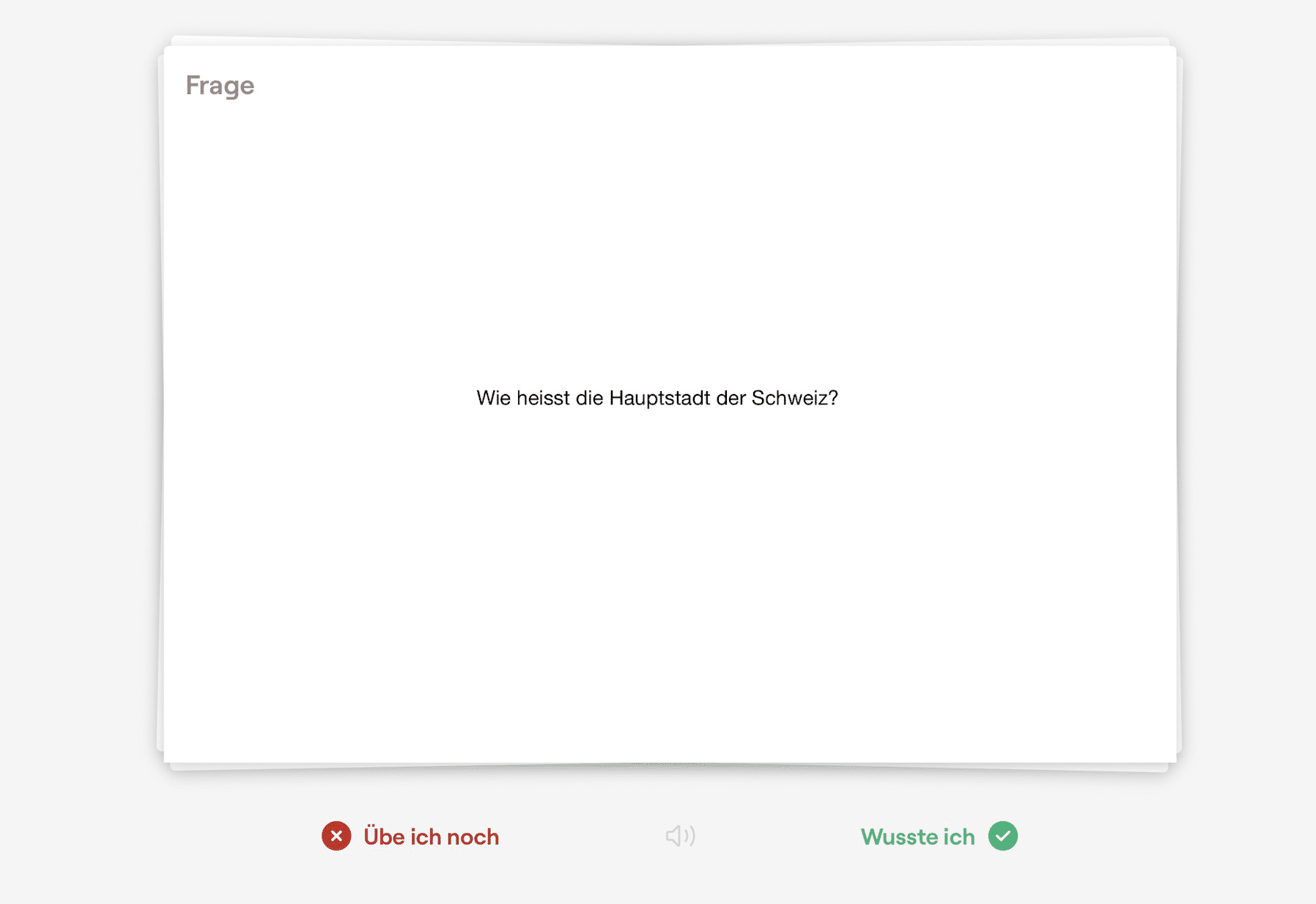
Wenn es zum Beispiel Karten gibt, die du häufig falsch hast, kommen diese in der nächsten Abfragerunde tendenziell früher oder häufiger (oder beides). So stellt das System sicher, dass du dir Informationen besser und nachhaltig einprägst. Das System misst auch anhand von gewissen Parametern, etwa deiner Reaktionszeit, wie gut deine Lerneffizienz ist. Oder anders ausgedrückt: Goodnotes erkennt, wenn du zwar alles weisst, aber noch nicht sattelfest bist – und fordert dich gegebenenfalls auf, das Lernset weiter zu üben.
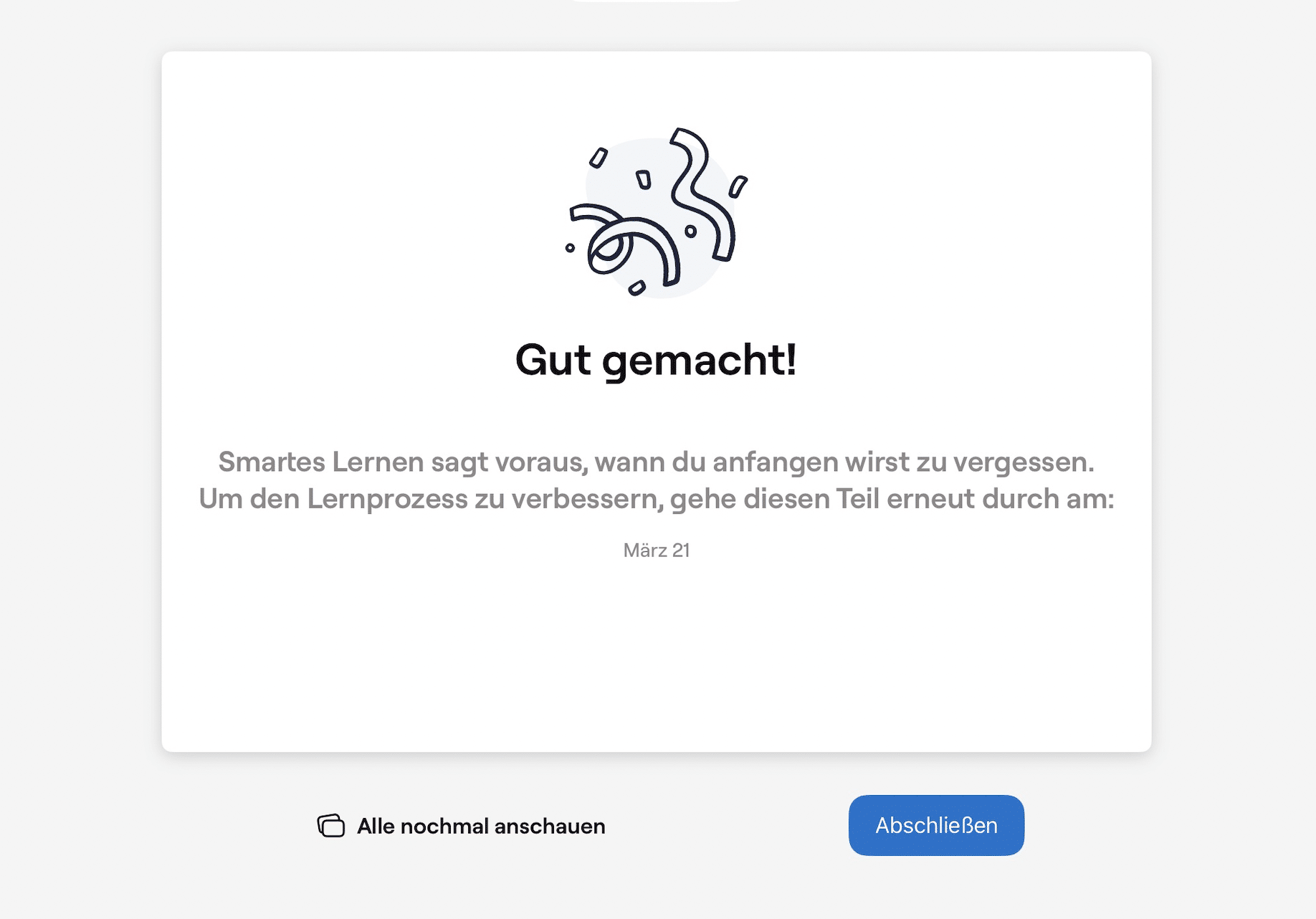
Das geht so weit, dass die KI einschätzen kann, wann du gelernte Infos wieder vergessen wirst und dein Training entsprechend plant. Kurz gesagt, die «Smart Learning»-Funktion prüft im Wesentlichen, wie gut du mit jeder Karte in einem Lernset zurechtkommst und passt es täglich an deine individuellen Lernfortschritte an.
Notizbuch erstellen: Nichts Besonderes
Wenn du ein neues Notizbuch erstellst, gibst du ihm einen Titel, wählst die Sprache und entscheidest, ob das Notizbuch einen Einband haben soll. Den Einband kannst du optisch anpassen. Es gibt viele voreingestellte Designs, bei denen du die Farbkombinationen anpassen kannst. Wenn dir davon gar nichts gefällt, kannst du auch in den Marketplace, um dort weitere Designs zu kaufen.
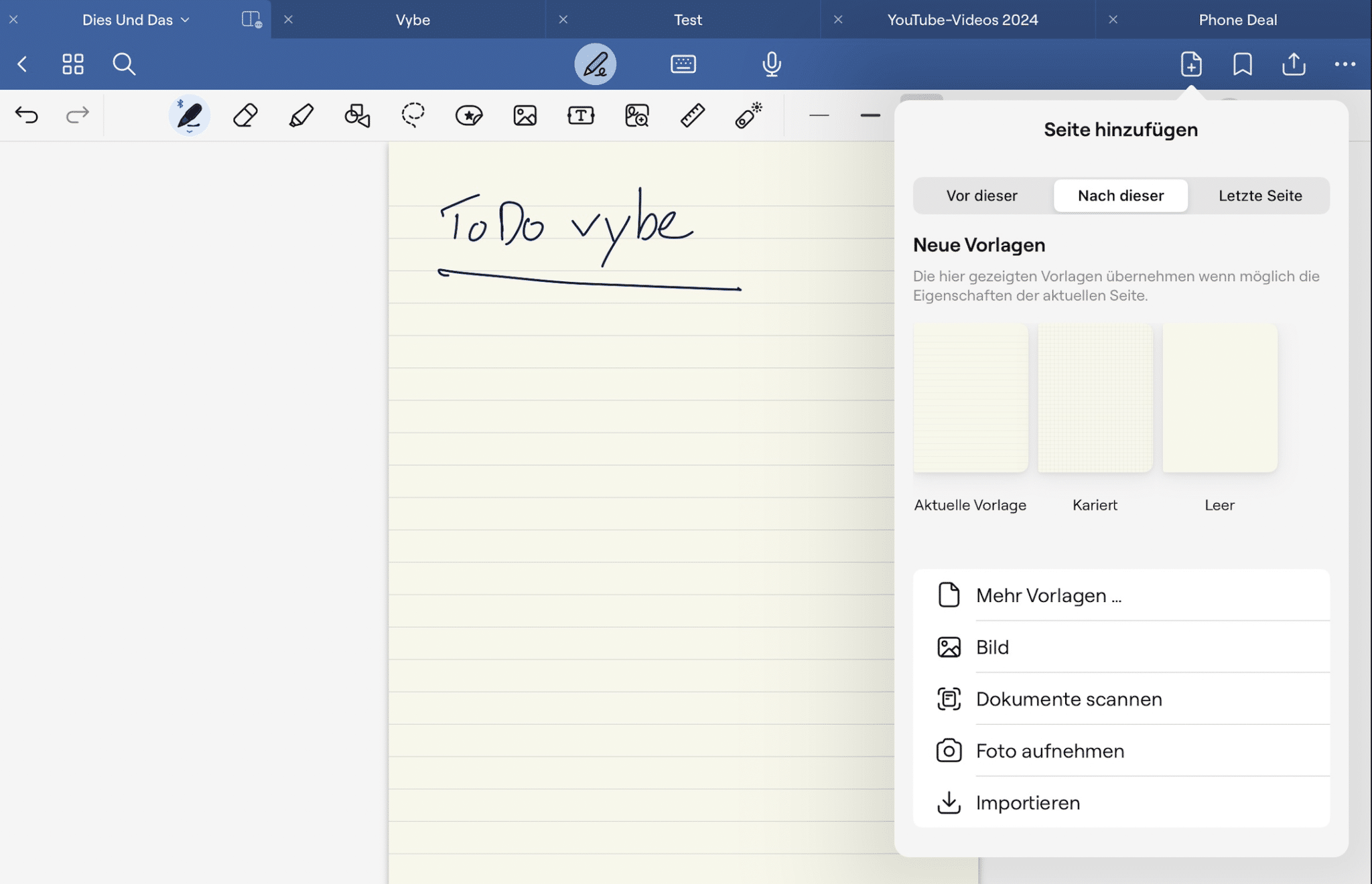
Beim Papier kannst du ebenfalls zwischen verschiedenen Lineaturen wählen. Zur Auswahl stehen dabei die bekannten Lineaturen, die man schon von physischen Journals kennt, wie liniert, gepunktet und natürlich blank.
Notizen erstellen klappt tipptopp
Ist das Notizbuch erstellt, kannst du loslegen. Goodnotes 6 enthält unter anderem etliche Stift-Werkzeuge, einen Radiergummi, ein Lasso-Werkzeug und ein Textfeld-Werkzeug. Das Tolle ist, dass du mit dem Apple Pencil einfach einen Kreis um ein Objekt ziehen und darauf tippen kannst, um es auszuwählen. Das macht die Auswahl super schnell und intuitiv. Die App bietet auch ein Formwerkzeug, mit dem du Formen mit Farben füllen und Linien verbinden kannst.
Goodnotes bietet auch die Umwandlung von handgeschriebenem Notizen in Klartext an. Das klappt mit Englisch und Hochdeutsch wunderbar. Wie zu erwarten hat die App bei Schweizerdeutschen Handschriften oftmals Mühe, zu begreifen, was da geschrieben steht. Dann versucht die App, die Handschrift in verständlichen Text umzuwandeln, was manchmal zu lustigen Ergebnissen führt.
KI-unterstütztes Schreiben: Nicht perfekt, aber spannend
Auftrumpfen möchte Goodnotes 6 vor allem mit dem sogenannten KI-unterstützten Schreiben. Das Programm lernt also deine Art und Weise zu schreiben und auch deine Handschrift. So kann Goodnotes sogar deine handschriftlichen Notizen lesen und bei Schreibfehlern korrigieren – in deiner Handschrift. Das sieht in den meisten Fällen ziemlich gut aus. Mit der Zeit lernt die KI dazu und wird mit dem Imitieren der Handschrift immer besser.
Allerdings hatte ich auch nach mehreren Monaten das Gefühl, dass sie mich noch nicht perfekt nachahmen konnte. Vielleicht habe ich mir das aber auch nur eingebildet, weil ich halt wusste, wo die KI mich korrigiert hatte. Auch hier gilt übrigens: Mit Schweizerdeutsch kommt die KI nicht wirklich zurecht, was ich ihr aber nicht vorwerfe.
Praktisch: Sprachaufnahmen transkribieren
Wenn du deine Gedanken lieber erst in Worte fasst, kannst du das ebenfalls mit Goodnotes tun. Audioaufnahmen können direkt mit der App aufgezeichnet und in den Notizen gespeichert werden. Anschliessend kannst du die Sprachnachricht mithilfe von Audiotranskripten in Text umwandeln, der dann natürlich per Suchfunktion durchsucht werden kann.
Ich finde sowas sehr praktisch, vor allem, wenn ich Interviews machen muss. Allerdings (und mir ist bewusst, dass ich mich wiederhole) gilt auch hier: Mit Schweizerdeutsch hat Goodnotes Mühe. Wenn du also etwas nach der Aufnahme transkribieren möchtest, nimm es lieber gleich in Hochdeutsch auf.
Schnellere Auswahl von Elementen
Es gibt eine Reihe neuer Gesten in Goodnotes 6, aber mein Favorit ist mit Abstand die neue Auswahlgeste. Oft schreibe ich ein paar Notizen und merke dann, dass ich weiter oben noch Text einfügen möchte. Das führt natürlich dazu, dass ich das, was ich gerade geschrieben habe, weiter nach unten verschieben muss.
Und genau das geht super easy: Ziehe einfach einen Kreis um das, was du auswählen möchtest, und halte dann einen Finger etwa eine Sekunde lang auf den Umriss des Kreises gedrückt. Der Kreis verwandelt sich in eine gepunktete Linie (als hättest du das Lasso-Werkzeug zum Auswählen verwendet) und du kannst an eine neue Stelle ziehen. So sparst du dir ein paar Schritte und kannst dich schneller wieder deinen Notizen widmen.
Das ist eine tolle neue Funktion, die zwar im ersten Moment nicht so wichtig scheint, aber mir das Leben stark erleichtert hat. Hier zeigt sich auch deutlich einer der grossen Vorteile gegenüber klassischen Notizblöcken.
«Kritzeln, um zu löschen» geht nicht immer
Diese Funktion ist in der Theorie eine tolle Idee, aber in der Praxis funktioniert das bisher nicht so gut, wie es sein müsste. Wenn du etwas löschen möchtest, musst du nicht zum Radiergummi-Werkzeug wechseln, sondern kannst mit dem Stift einfach über das Wort kritzeln. Das Wort wird dann (in der Theorie) gelöscht. Das ist fast ein wenig wie früher, als man mit dem Tintenkiller das Geschriebene gelöscht hat.
Leider hat das bei mir nicht immer funktioniert. Ich weiss nicht genau, wie viel man kritzeln muss, dass Goodnotes versteht, dass man das Wort löschen möchte. Bei mir kam es aber immer wieder vor, dass die App das Gekritzel einfach über dem Wort hinzugefügt hat. Das ist dann sehr ärgerlich, wenn man das erst wieder rückgängig machen und den Fehler dann doch mit dem Radiergummi beseitigen muss.
Der Marketplace
Goodnotes hat auch seinen Marktplatz ausgebaut, auf dem du Notizbuchvorlagen und Aufkleber herunterladen kannst. Die Sticker kannst du dann in deinem Notizbuch verwenden. Irgendwie hat das sogar einen gewissen Charme, immerhin habe ich früher manchmal auch Sticker in meine Notizhefte geklebt. Aber wirklich Geld für digitale Sticker zu bezahlen, hat mich dann doch nicht gereizt.
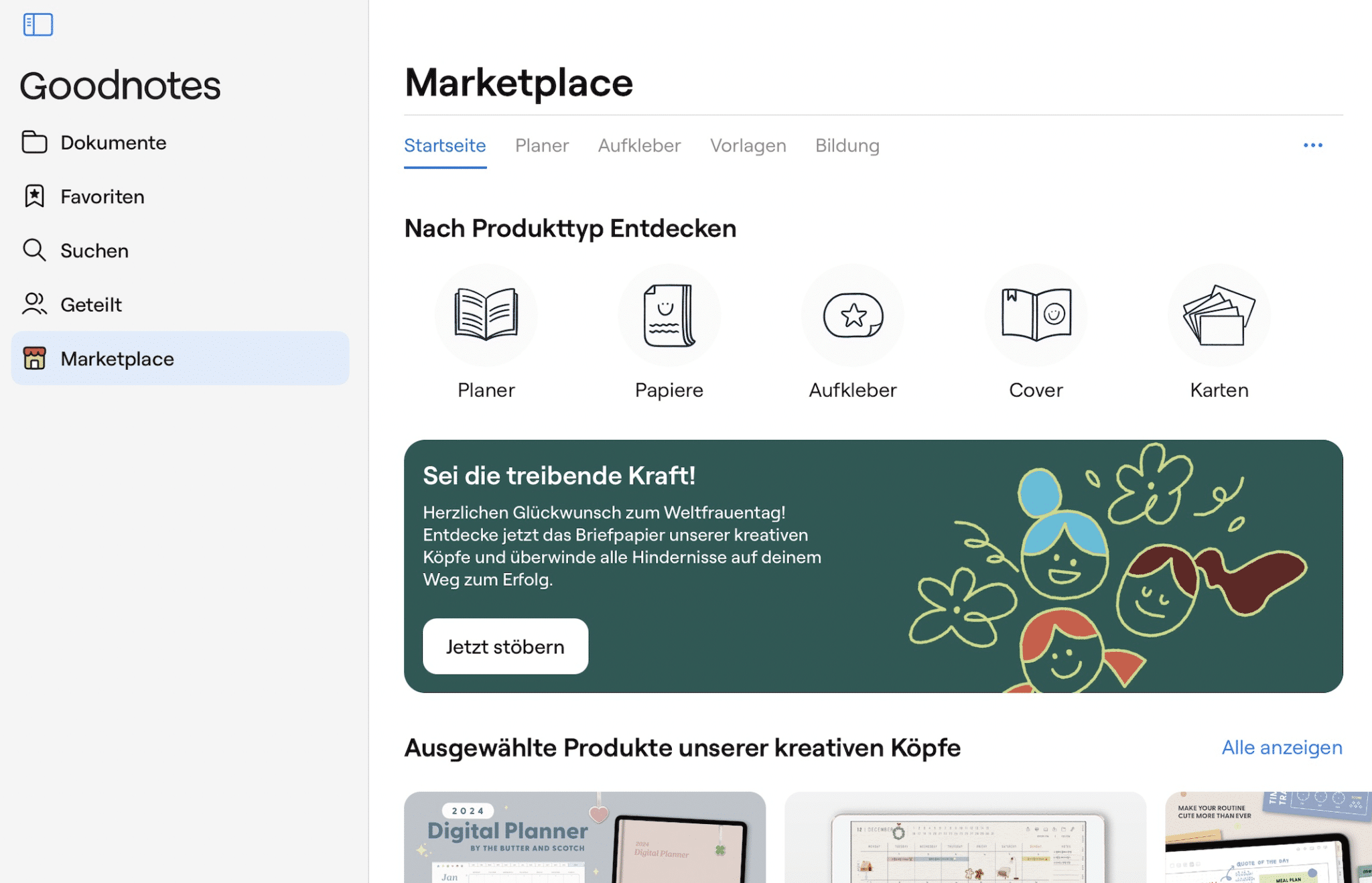
Was kostet Goodnotes 6?
Goodnotes 6 gibt’s im Abo für 10 Franken pro Jahr. Besser fährst du wohl, wenn du dir gleich die lebenslange Lizenz für 30 Franken holst. Du kannst Goodnotes 6 auch kostenlos nutzen, allerdings gibt es dann Einschränkungen. Unter anderem kannst du nur drei Notizbücher erstellen und maximal 20 Minuten lange Audioaufnahmen machen. Vor allem aber hast du nicht auf alle interaktiven Lernfunktionen Zugriff – was vor allem für Studis doof ist.
Mein Fazit zu Goodnotes 6
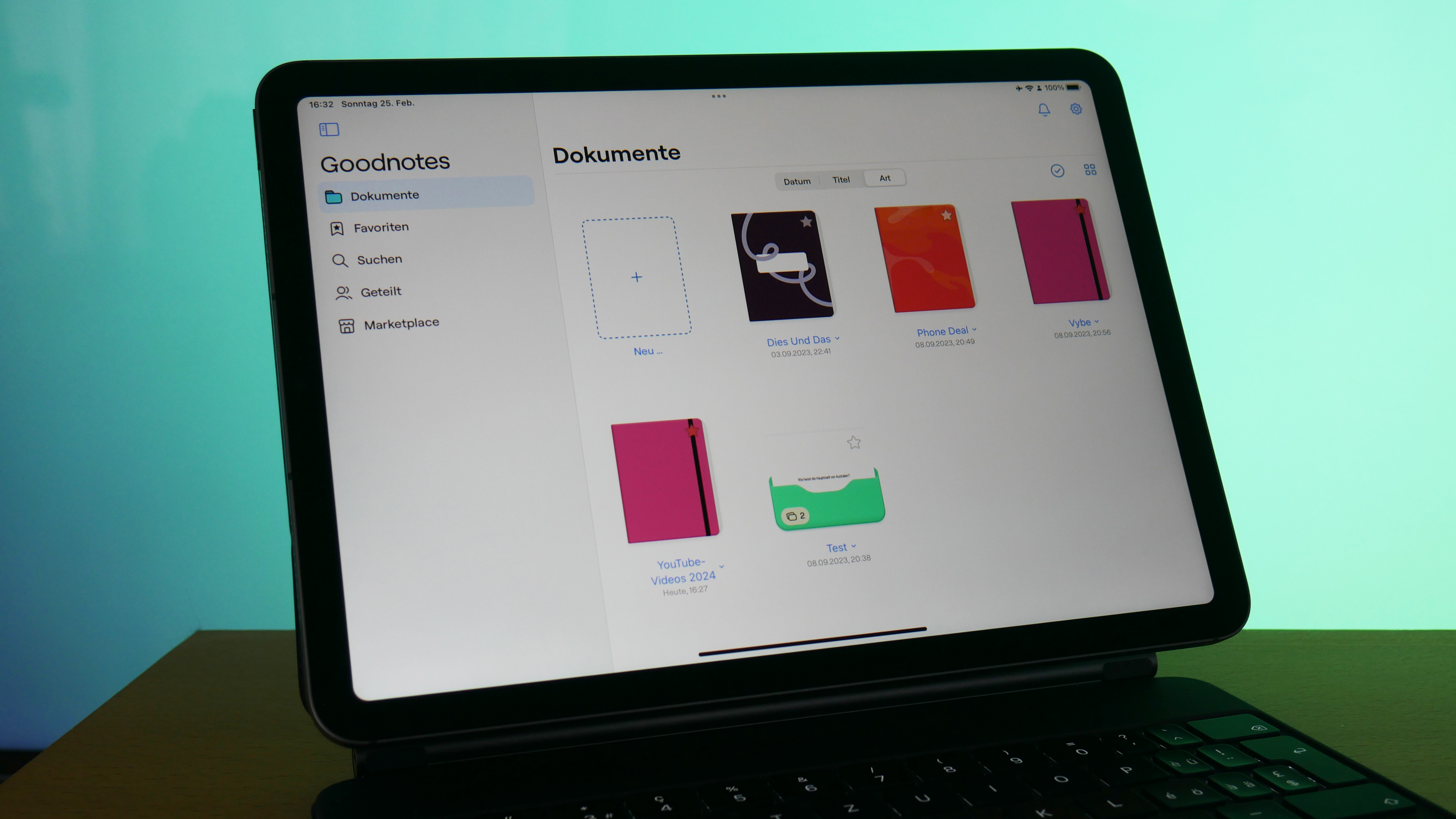
Nachdem ich Goodnotes 6 jetzt mehrere Monate genutzt habe, muss ich sagen: Mir gefällt die App. Sie ist durchdacht, bietet viele nützliche Funktionen und ist intuitiv. Von physischem Stift und Papier werde ich aber wohl nie ganz wegkommen. Das liegt aber nicht an Goodnote, sondern einfach, weil physisches Papier ein anderes Feeling für mich hat.
Dem gegenüber stehen aber viele nützliche Funktionen, die ein klassischer Notizblock schlicht nicht bietet. Wer studiert und viel auswendig lernen muss, wird Smart Learning lieben. Auch die KI-Funktionen sind hilfreich, auch wenn sie noch Luft nach oben haben, was die Zuverlässigkeit angeht.
Wer also ein zuverlässiges und umfangreiches Notizprogramm (indem man auch Audioaufnahmen machen und zeichnen kann) für iOS und Mac sucht, sollte sich Goodnotes 6 unbedingt genauer anschauen.